NEXSMART™ Guides - Smart Tracker
Configuration
1Téléchargez et ouvrez l'application "SMART LIFE"

2Dans le coin supérieur droit, cliquez sur le plus, puis sur “Add Device”

3Cet écran apparaîtra. La zone en rouge indique que votre téléphone recherche l'appareil.

4Sur votre NEXSMART™ SMART TRACKER, appuyez et maintenez le bouton enfoncé pendant environ 3 secondes jusqu'à ce que vous entendiez un son provenant de l'appareil.

5Votre appareil devrait apparaître sur votre téléphone. Un petit symbole l'identifiera, appuyez ensuite sur le bouton “Add”.

6Votre tracker sera ajouté, cela pourrait prendre un moment. Lorsque vous avez réussi, cliquez sur le bouton "“Done”.

7Votre NEXSMART™ SMART TRACKER est maintenant prêt à être utilisé et entièrement connecté à votre téléphone. Appuyez sur le bouton "..." si vous souhaitez accéder aux paramètres avancés. Ici, vous pouvez changer le nom et le logo de l'appareil.

Utilisation
1Ouvrez l'application "Smart Life" sur votre téléphone.

2 Vous verrez maintenant une liste de vos appareils. Dans ce cas, un tracker portant le nom de "Keys" peut être vu. Cliquez sur cette zone pour accéder à votre appareil.

3 C'est le hub principal de votre NEXSMART™ SMART TRACKER. Vous pouvez voir l'état de votre appareil. Appuyez sur le bouton "Find" pour déclencher l'alarme du tracker. Vous pouvez également appuyer sur le bouton "Location Record" pour voir l'historique de votre appareil sur une carte et sous forme de liste

4 Maintenez et faites glisser la barre grise vers le haut pour voir le menu complet pour l'appareil.

5 Le tracker vous avertira si votre téléphone sort de la portée de l'appareil. Si vous ne souhaitez pas être dérangé par cela, appuyez sur le bouton “Set Up Alerts”.

6 Le son qui sera joué peut être personnalisé si vous appuyez sur le bouton "Select Ringtone”.
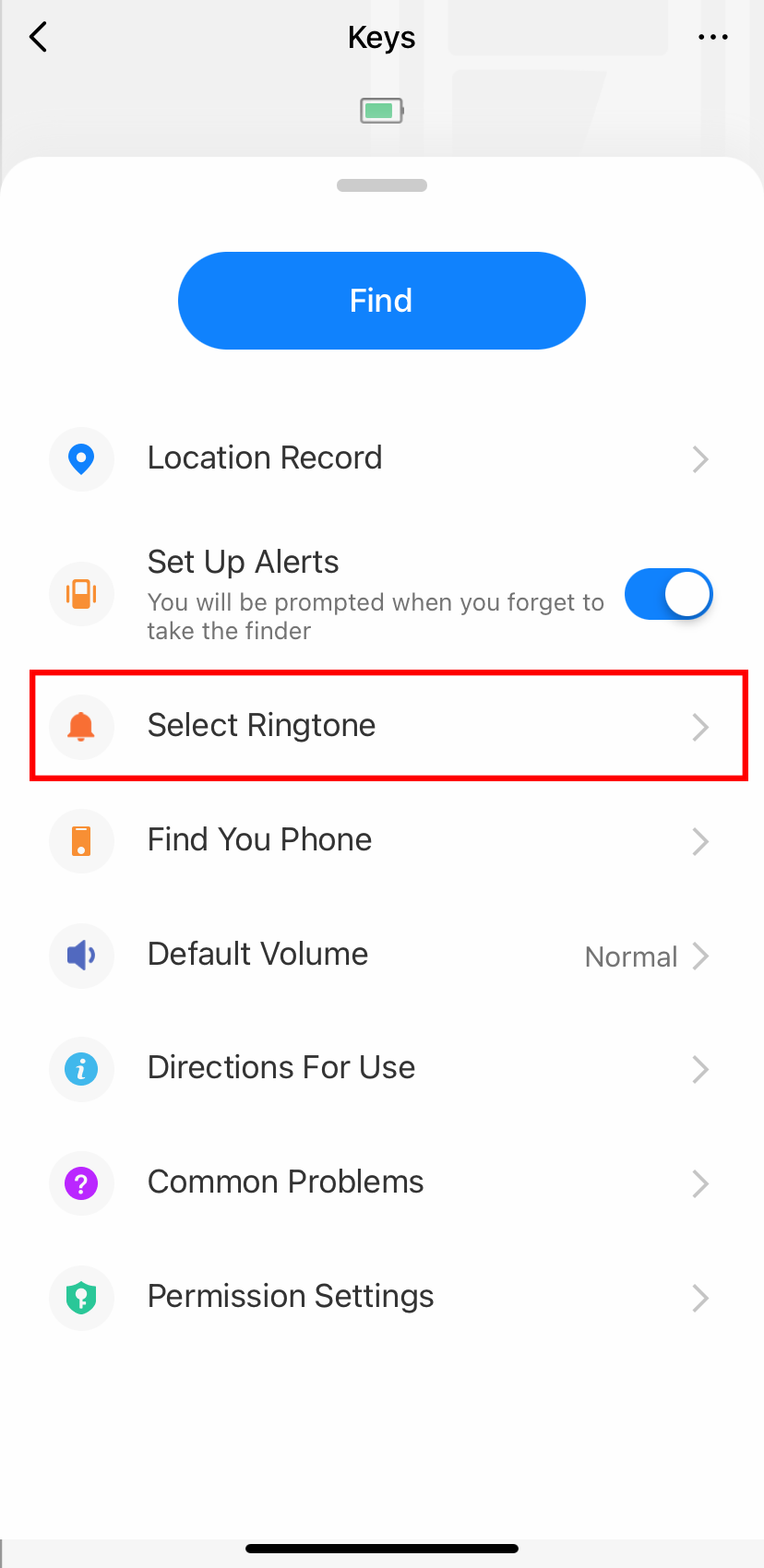
7 Dans ce menu, vous pouvez sélectionner et écouter les différentes sonneries. La coche bleue indique la sonnerie actuelle.

8 Si vous appuyez sur le bouton “Default Volume” , vous pouvez sélectionner le volume du son. Vous pouvez également voir le réglage actuel.

9 Dans ce menu, la coche bleue indiquera le réglage actuel. Appuyez sur l'option que vous préférez.

10 Dans le menu principal, vous pouvez toujours voir l'état de la batterie de votre tracker.

